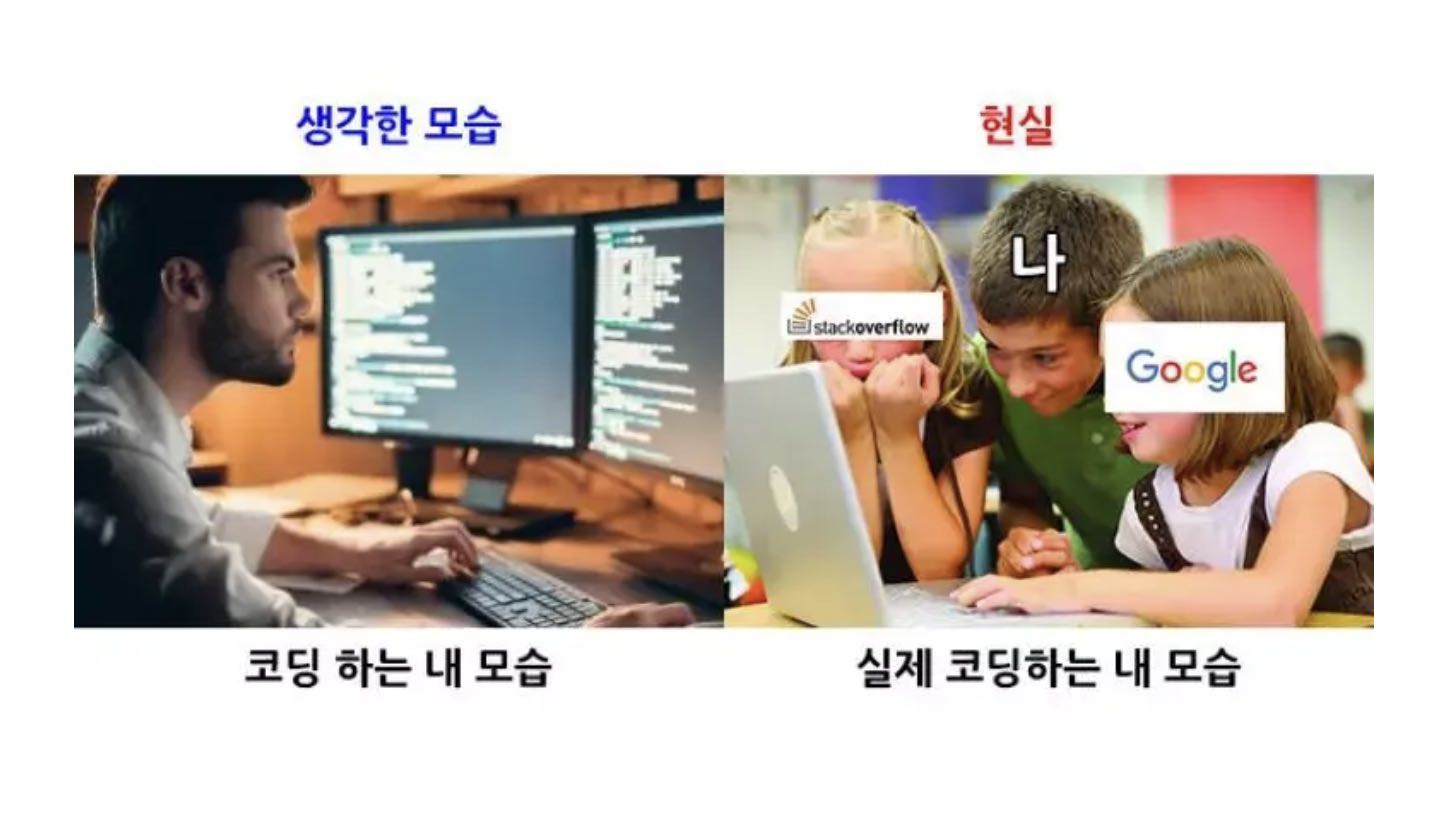728x90
플러터 WebView를 이용하여 앱 내에 웹사이트를 표출할 수 있다.
1. WebView 관련 패키지 의존성 추가
dependencies:
webview_flutter:
webview_flutter_android:
webview_flutter_wkwebview:
- pubspec.yaml에 입력하고 flutter pub get 실행
2. 해당 패키지 임포트
import 'package:webview_flutter/webview_flutter.dart';
import 'package:webview_flutter_android/webview_flutter_android.dart';
import 'package:webview_flutter_wkwebview/webview_flutter_wkwebview.dart';
3. Android 최소 SDK 버전 설정
android {
defaultConfig {
minSdkVersion 19
}
}
- WebView 패키지는 안드로이드 SDK의 버전 19 이상부터 지원을 하기 때문에 설정을 해주기 위해 build.gradle 파일에서 작성한다.
4. WebView 컨트롤러 변수 선언
class _TrainingInState extends State<TrainingIn> {
late final WebViewController _controller;
- 웹뷰를 구현할 위젯에서 컨트롤러 State를 추가한다.
5. WebView 컨트롤러 초기 설정 코드 작성
@override
void initState() {
super.initState();
late final PlatformWebViewControllerCreationParams params;
if (WebViewPlatform.instance is WebKitWebViewPlatform) {
params = WebKitWebViewControllerCreationParams(
allowsInlineMediaPlayback: true,
mediaTypesRequiringUserAction: const <PlaybackMediaTypes>{},
);
} else {
params = const PlatformWebViewControllerCreationParams();
}
final WebViewController controller =
WebViewController.fromPlatformCreationParams(params);
controller
..setJavaScriptMode(JavaScriptMode.unrestricted)
..setBackgroundColor(const Color(0x00000000))
..setNavigationDelegate(
NavigationDelegate(
onProgress: (int progress) {
debugPrint('WebView is loading (progress : $progress%)');
},
onPageStarted: (String url) {
debugPrint('Page started loading: $url');
},
onPageFinished: (String url) {
debugPrint('Page finished loading: $url');
},
onWebResourceError: (WebResourceError error) {
debugPrint('''
Page resource error:
code: ${error.errorCode}
description: ${error.description}
errorType: ${error.errorType}
isForMainFrame: ${error.isForMainFrame}
''');
},
onNavigationRequest: (NavigationRequest request) {
debugPrint('allowing navigation to ${request.url}');
return NavigationDecision.navigate;
},
),
)
..addJavaScriptChannel(
'Toaster',
onMessageReceived: (JavaScriptMessage message) {
ScaffoldMessenger.of(context).showSnackBar(
SnackBar(content: Text(message.message)),
);
},
)
..loadRequest(Uri.parse('10.0.2.2:5000/cameraPage'));
if (controller.platform is AndroidWebViewController) {
AndroidWebViewController.enableDebugging(true);
(controller.platform as AndroidWebViewController)
.setMediaPlaybackRequiresUserGesture(false);
}
_controller = controller;
}
- 웹뷰를 활용하기 위해 앞서 선언한 WebViewController를 이용하여 초기 설정을 진행한다.
- ..loadRequest(Uri.parse('<https://flutter.dev/>')); 해당 코드로 앱 내에 출력하기 원하는 웹사이트 주소를 입력한다.
6. 설정된 컨트롤러를 이용하여 앱 내에 최종 표출
@override
Widget build(BuildContext context) {
return Scaffold(
body: WebViewWidget(controller: _controller),
)
}
- 최종적으로 웹사이트를 앱에 넣기 위해서 웹뷰를 구현할 위젯에 WebViewWidget 위젯을 사용한다. 앞서 설정한 컨트롤러 변수를 파라미터도 같이 넣어준다.
728x90
'앱개발 > Flutter' 카테고리의 다른 글
| [Flutter] Flutter 웹 소켓 클라이언트 구축 (0) | 2024.02.05 |
|---|---|
| [Flutter] 앱 내 기기의 카메라 화면 표출 (0) | 2024.01.20 |
| [Flutter] 플러터에 대해서 간단히 알아보자! (1) | 2024.01.15 |